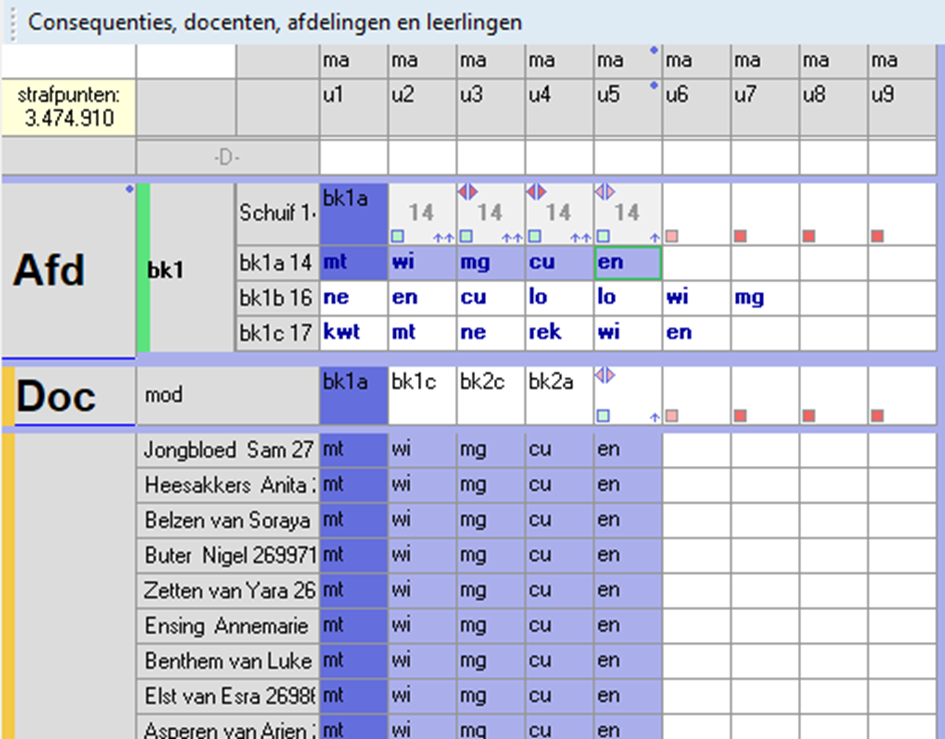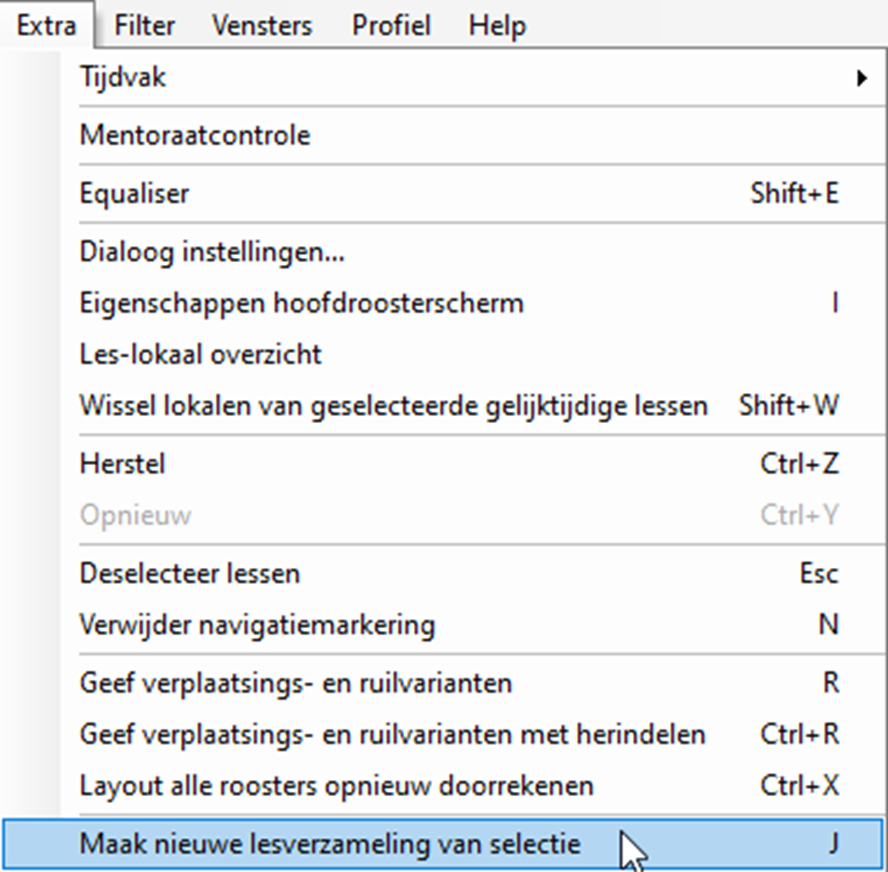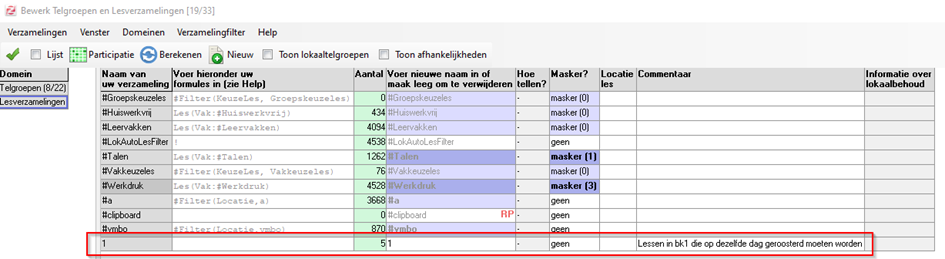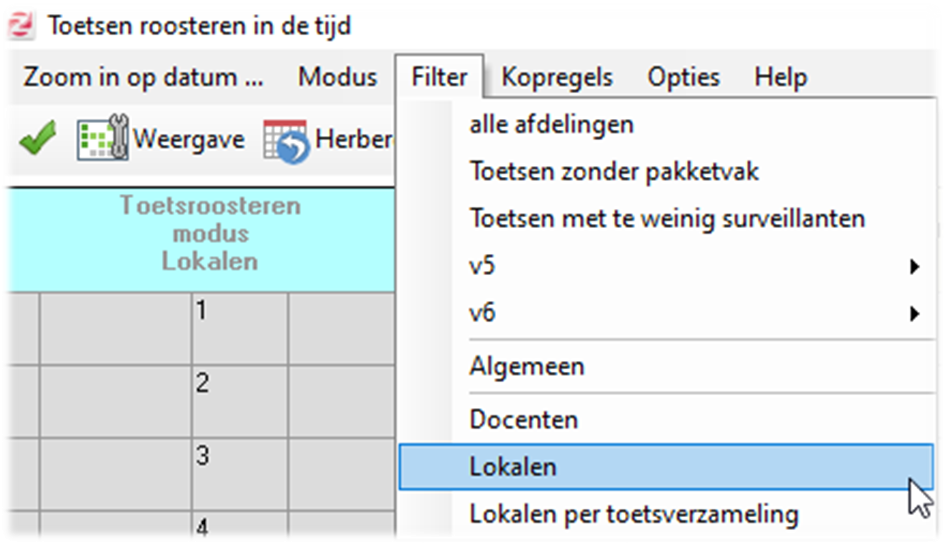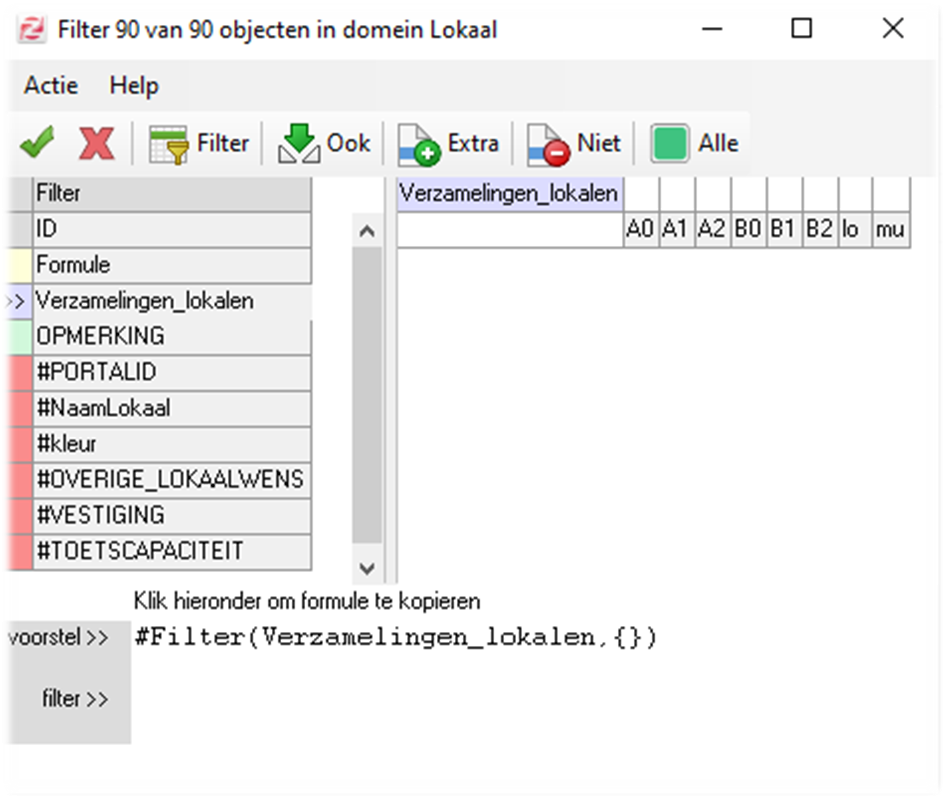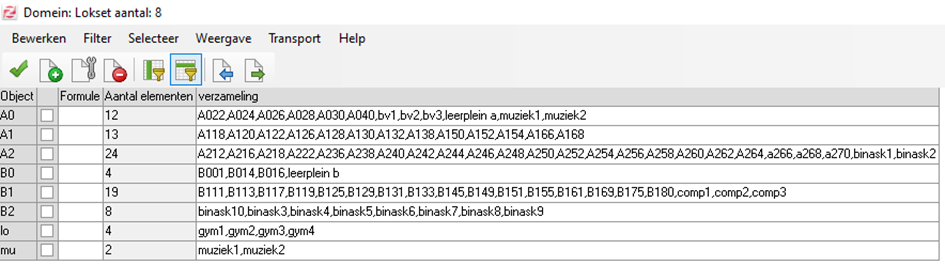Op ons symposium op 12 oktober 2022 vertelden twee van onze collega's over handigheden in portal en desktop. U had misschien het geluk erbij te zijn. Of u heeft het misschien helaas gemist. Of u er nou bij was of niet. U heeft (alsnog) geluk. We geven u hier een overzicht van de handigheden die we tijdens deze workshop gedeeld hebben. Bij elke tip geven we u een korte beschrijving of verwijzen we naar de pagina op onze supportsite waar u meer leest over dat onderwerp. Wacht niet en maak een nog betere kans om de mogelijkheden van Zermelo volledig te benutten.
Portal
U leest hier eerst onze handigheden voor uw dagelijkse portalbezoek.
Ontfilteren: alle filters wissen.
portal 22.10 U klikt met rechts op een kolomkop voor de opties om te wissen.
Koppelingen van gekoppelde lessen aanpassen.
Bij Onderwijs > Geplande lessen dubbelklikt u in de kolom Groep.
Geplande lessen in Onderwijsvraag
Importeren: het overzicht scherm bewerken.
portal 22.09 Importproblemen kunt u tonen én negeren.
Testportal: een kopie van uw portal om in te testen, inclusief een test-desktopproject.
Iedere school met een portal heeft een testportal. U kiest zelf wanneer het testportal overschreven wordt met recente data.
https://support.zermelo.nl/kb/articles/uw-testportal-kopieportal
Desktop
En hieronder leest u hier onze handigheden voor de desktop.
Groepsvoorkeuren aangeven bij leerlingen.
In Phoenix doet u dit via het menu Indelingen > Individueel.
Individuele indelingen in Clusteren
Navigatiemarkeringen: markeer alle lessen van een klas en betrokken docenten.
U selecteert E, D of W om gerelateerde lessen te markeren.

Handmatig roosteren in Lessen roosteren
Lesverzamelingen: ook te maken vanuit een aantal geselecteerde lessen.
U selecteert een aantal lessen in het roosterscherm. Via het menu Extra > Maak nieuwe lesverzameling van selectie maakt u een lesverzameling aan. Geef deze vervolgens een duidelijke naam en omschrijving.
|
|
| |
Toetsroosteren: filteren op specifieke lokalen die toetslokalen zijn.
U maakt daarvoor een verzameling met de naam Toetslokalen aan in het domein Lokset. U zet alle kolommen in beeld om de lokalen toe te voegen aan deze verzameling.
|
|
| |
Phoenix: lokale clusterautomaat starten met ENTER, zelfs in de Atlas modus.
In Phoenix start u altijd eenvoudig de lokale clusterautomaat met ENTER op uw toetsenbord.
Botsende lessen in roosterplan: handmatig verplaatsen om optimaliseren mogelijk te maken.
Leerling- en docentbotsingen in het roosterplan lost u op door de automaten te gebruiken. Blijven er nog botsingen over, dan plaatst u deze lessen handmatig op een uur waar er geen botsingen meer zijn. Daarna start u de (krachtige) optimalisatie-automaat te starten.
Werken met het Roosterplan in Het roosterplan
Testen van randvoorwaarden met een slecht rooster.
U opent de Equaliser en zet daar alle schuifjes op 0. Daarna start u de plaatsingsautomaat. Als de automaat gestopt is, zet dan de schuifjes in de equaliser weer op neutraal. Dit doet u snel met de blauwe knop met witte pijlen.

Inschrijvingen: gebruik deze tool voor een analyse van of geroosterde keuzelessen ook voldoende te kiezen zijn voor leerlingen.
U vindt de inschrijvingen door roostermaker in het menu Roosteren in het hoofdscherm van de desktop. U zet in dit scherm de indeelautomaat aan. Bestudeer het resultaat. Speel ook met de instellingen over het aantal mogelijk te maken keuzes door de leerlingen.
Wanneer u een rooster met keuzelessen heeft geroosterd, dan is natuurlijk de vraag of de keuzelessen op een goede plek staan. Van tevoren kan het lastig zijn om in te schatten of u het juiste aantal keuzelessen aanbiedt per vak. Gelukkig kunt u dit testen met de indeelautomaat van inschrijvingen doen. Zet de automaat aan en controleer welke lessen (te) leeg blijven en welke overvol zijn. U ziet meteen waar het keuzeschip strandt. Evalueer, verwijder of verplaats te weinig gebruikte lessen, lobby voor een paar extra waar nodig én doe het nog een keer.
Mogelijkheden van groepsindelingen van leerlingen op basis van huidige clusterschema en rooster.
Via Groepsindelingen > Lesgroepindelingen ziet u vanuit het Perspectief > Mogelijkheden welke indeelmogelijkheden elke leerling heeft. U ziet hier ook het aantal tussenuren dat een leerling in een andere samenstelling krijgt.
Het verwerken van een pakketwijziging in Tijdens het schooljaar
Lesdomein: maak losse lessen per tijdvak of per lesuur van geselecteerde lessen en bouw geselecteerde lessen om naar vakkeuzelessen.
Lessen in het lesdomein splitst u in losse lessen per tijdvak als er meerdere tijdvakken aan een les gekoppeld zijn. Als er meerdere lesuren aan een les verbonden zijn, dan kunt u deze ook splitsen. Eveneens zet u eenvoudig reguliere lessen om in vakkeuzelessen. Al deze handelingen doet u in het lesdomein via het menu Lesdomein.
Rooster van tijdvak 1 naar tijdvak 2 in Tijdens het schooljaar
Blokken van vakkeuzelessen aanmaken via combinatieblokken.
U kunt ook combinatieblokken maken van keuzelessen.
Combinatieblokken maken in Randvoorwaarden inrichten
In bulk aanmaken van lessen in hetzelfde vak voor meerdere docenten tegelijk.
U doet dit snel met de Vervangerspool binnen het menu Onderhoud in het hoofdscherm van de desktop.
Lessen maken en bewerken in de desktop in Groepen en lessen
https://support.zermelo.nl/kb/articles/opvanguren-inroosteren
Roosterhulpvakken: connectie met portal negeren, vakken zonder lessentabel.
U gebruikt roosterhulpvakken bijvoorbeeld bij deelverzamelingseisen.
Vakken toevoegen en verwijderen in Groepen en lessen
Verzamelingen aanmaken in domein, zoals docentverzamelingen, telgroepen en lesverzamelingen.
Verzamelingen kunt u ook rechtstreeks aanmaken in de diverse domeinen. Dit doet u in een domein via het menu Bewerken > Verzamelingen.
Extra tijdelijke vervangerspool aanmaken met docenten waarvan de lessen vervallen door een activiteit bij leerlingen.
U stelt een activiteit in bij lesgroepen. In het hoofdvenster van de dagroostermodule gaat u naar Expert > Vervangerspool , ook te bereiken met sneltoets P. In de vervangerspool maakt u een extra code aan. U ziet in het rood de lessen die uitgevallen zijn. Klik handmatig op die lessen. U plaats op deze manier de docenten in de extra vervangerspool.
Overig
U vindt hier handige links naar een aantal veelgebruikte onderdelen, zoals:
Inschrijven: inschrijven voor cursussen of activiteiten.
Atlas: aanvragen of wijzigen van uw limiet.
Nieuwsbrief: aanmelden voor nieuwsbrieven.