Inleiding
Opvang-, stip- en vervanguren komen op veel scholen voor. Lessen die uit dreigen te vallen worden door docenten met een opvanguur opgevangen. Deze docenten vinden het meestal prettig als dit opvanguur in een tussenuur geroosterd wordt. In deze tutorial laten we zien hoe u de opvanguren met de roosterautomaten in kunt roosteren. Middels een telgroep kunt u aangeven hoeveel opvanguren u per roosterpositie wil hebben.
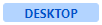
Opvanguren (lessen) aanmaken
Soms kunt u (door absentie van een docent ontstane) gaten in roosters van leerlingen dichtroosteren, maar niet altijd. In dat laatste geval kunt u vervangers inzetten. Wij leggen u hier uit hoe u docenten één of meerdere vervanguren toewijst en hoe u dit kunt inroosteren.
In het basisrooster kunt u via het menu Onderhoud > Vervangerspool de vervangerspool aanmaken. U dient hierbij de volgende stappen te doorlopen:
Geef een naam aan elk type vervanguur.
Koppel docenten aan de vervanguren.
Rooster de vervangerspool handmatig of automatisch in.
Geef een naam aan het vervanguur
Om een vervanguur bij een docent in het rooster zichtbaar te maken, kunt u een soort 'les' bij een docent aanmaken. Deze les komt zonder lesgroep maar met een vak (vv, opv) of iets dergelijks. Deze “les” is dan in te roosteren.
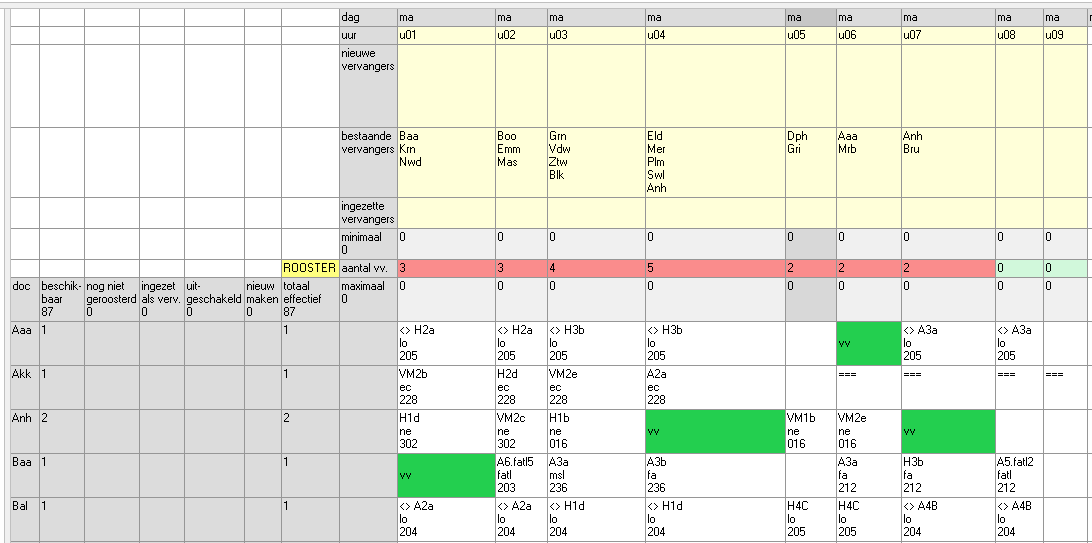
Met de knop <Vaknaam voor vervanguren> kunt u de afkorting(en) voor het opvanguur aangeven. U kunt meerdere typen vervanguren aanmaken door deze vaknamen achter elkaar te typen, gescheiden door een komma.
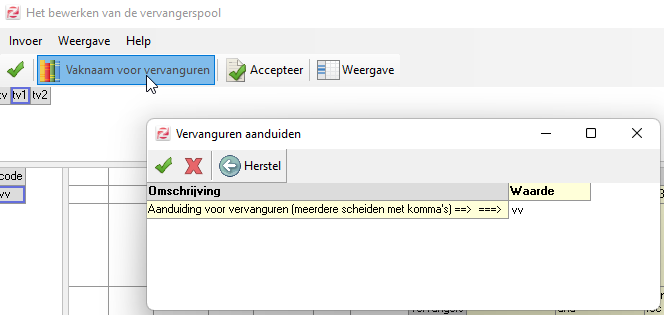
Docenten koppelen aan de vervanguren
Om een docent een aantal vervanguren te geven maakt u gebruik van menu Invoer > Aantal nieuwe vervanguren per doc invoeren of sneltoets <N>. Het kan ook zo zijn dat u elders in de software al vervanguren aan docenten heeft toegekend. Dan kunt u deze stap overslaan.
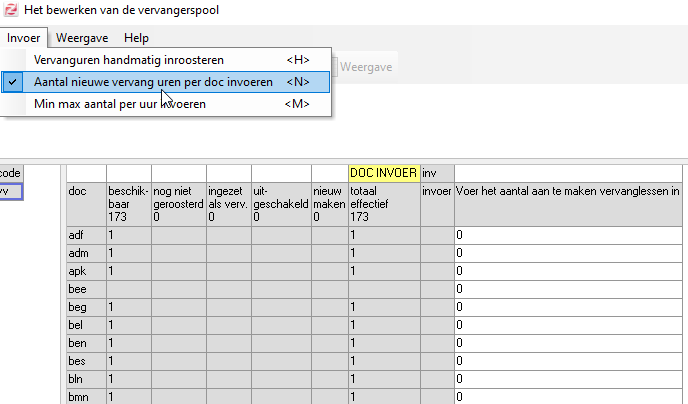
U kunt per type opvanguur (in het voorbeeld: vv) een waarde invoeren in de witte cel. Bovenin het scherm kunt u eventueel nog een tijdvak selecteren.
Stel, u vult voor elke docent een waarde in van 1. Na dat het scherm is afgesloten wordt automatisch, bij iedere docent, één les aangemaakt met het vak 'vv'. Deze "lessen" dient u vervolgens nog een plekje te geven in het rooster en uw vervangpool is klaar.
Telgroep aanmaken
Voordat u de lessen gaat inroosteren, maakt u een telgroep aan, zodat u straks exact kan aangeven hoeveel opvanguren u per positie wil hebben.
Een Telgroep aanmaken doet u in de roosterschermen via Structuur > Telgroepen en Lesverzamelingen inrichten.
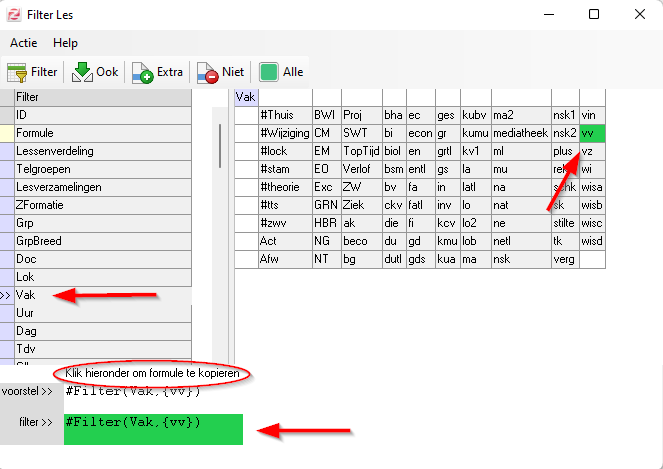
Randvoorwaarden telgroep inrichten
Nu kan u precies aangeven hoeveel opvangdocenten u minimaal en maximaal op welk lesuur van de week ingeroosterd wil hebben. Te weinig docenten bestraft u zwaarder dan teveel docenten.
Een Telgroep inrichten met randvoorwaarden doet u in de roosterschermen via Randvoorwaarden > Telgroepen > Telgroepen.
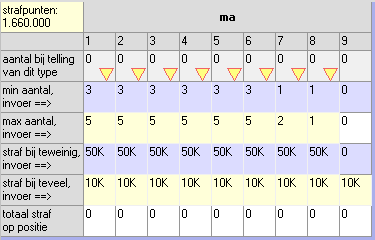
Vervanguren inroosteren
U bent nu zover dat u de opvanguren kan gaan inroosteren.
Eerst de gewone lessen inroosteren
We adviseren u om eerst het basisrooster met alle "echte" lessen in te roosteren. Als u de strafpunten voor te weinig of te veel opvanguren relatief laag houdt, zal het basisrooster amper meer wijzigen en worden de opvanguren netjes toegevoegd aan de reeds ingeroosterde lessen
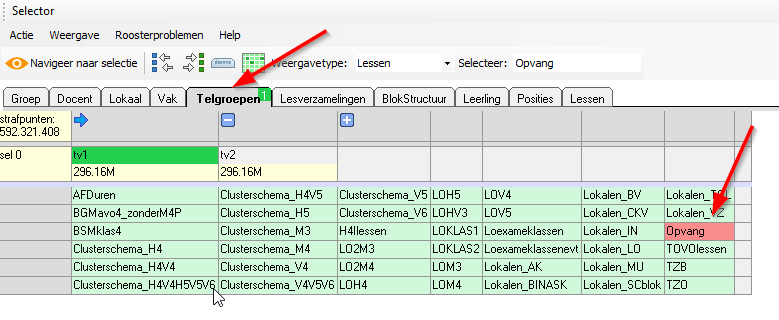 Beperk wijzigingen
Beperk wijzigingen
Als u niet wilt dat het onderliggende rooster tijdens het plaatsen/optimaliseren van de opvanguren verandert, zet dan in de bij de automaat instellingen het vinkje bij Beperk wijzigingen aan.
Wanneer u vervolgens de automaat start, geeft u in het daarop volgende scherm aan: Alleen de geselecteerde lessen mogen verplaatst worden.
Dit geldt zowel voor plaatsen, als voor optimaliseren.
Vervanguren verwijderen
Nadat u de vervanguren hebt geroosterd is het mogelijk dat, door bijvoorbeeld wijzigingen in het basisrooster, er vervanguren bij een docent verwijderd moeten worden. Dit doet u als volgt:
Ga via Onderhoud naar de Vervangerspool
U ziet hier het overzicht met de vervanguren per docent (de groene vakjes)
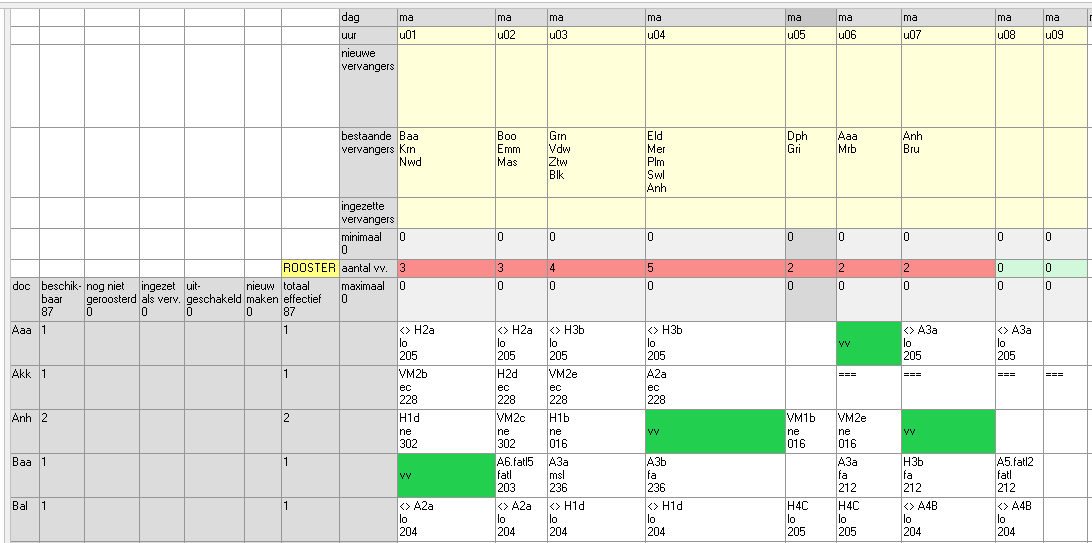
Klik bij de desbetreffende docent het vervanguur aan dat u wilt verwijderen. De cel zal dan rood worden.
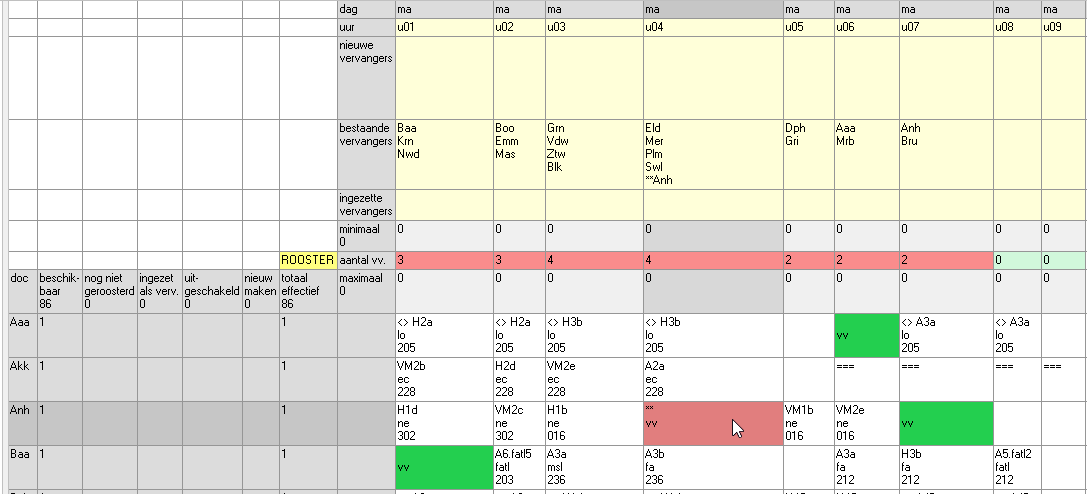
Klik vervolgens op 'Accepteer'
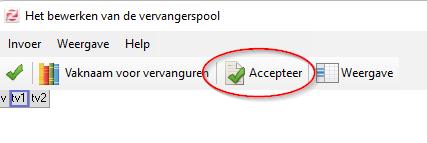 Het is ook mogelijk om het desbetreffende vervanguur direct te verwijderen in het lesdomein. Wees altijd wel voorzichtig met het verwijderen van lessen in het lesdomein.
Het is ook mogelijk om het desbetreffende vervanguur direct te verwijderen in het lesdomein. Wees altijd wel voorzichtig met het verwijderen van lessen in het lesdomein.

