Inleiding
U wilt dat uw leerlingen niet alleen tijdens lessen, maar ook tijdens een tussenuur of pauze een ruimte krijgen toegewezen. In Zermelo kunt u hiervoor enkele instellingen doen. U heeft hierbij drie opties:
Variant A: U kunt aangeven dat een pauze bij de les wordt getrokken. Dit betekent dat de leerling in de pauze in het lokaal blijft van de les die hij het uur ervoor had, of alvast in het lokaal gaat zitten van de les die hij erna heeft. U kunt daarbij zelf de keuze maken of de docent van deze les bij de pauze aanwezig is.
Variant B: U kunt per afdeling een vast pauzelokaal en een tussenuurlokaal opgeven.
Variant C: U kunt de twee bovenstaande mogelijkheden combineren.
Het resultaat van deze instellingen kunt u in het dagrooster via een overzicht bekijken voordat u dit publiceert naar het portal. Leerlingen, docenten en ouders zien in de WebApp in welk lokaal de leerlingen verwacht worden in hun pauze en in hun tussenuren.
Op deze pagina leest u welke stappen u zet om voor uw school de gewenste instellingen te maken.
Bekijk ook hier het filmpje over pauzes en tussenuren in lokalen roosteren |
Stap 1: Pauze- en tussenuur-opties invoeren
Variant A: De pauze wordt bij de les getrokken
Als u wilt dat de leerlingen in het lokaal blijven tijdens de pauze, of de pauze alvast in het lokaal houden in het lokaal van de volgende les, dan kunt u dat in het portal instellen bij Onderwijs > Lesuren.
U kunt in de kolom P in de regel van de pauze klikken om aan te geven waar de leerlingen in deze pauze moeten blijven zitten en of daar een docent bij aanwezig moet zijn. U kunt dit voor iedere pauze in ieder tijdrastervariant apart instellen.
Na het instellen van de pauzewensen in het portal haalt u deze binnen in de desktop via Beheer > Lesuren. U haalt hier de pauzewensen binnen met de knop <Lestijden en weekindeling>.
Het getal tussen haakjes geeft de les aan waar de pauze bij hoort. Aan de kleur ziet u of de docent er wel (blauw) of niet (rood) bij aanwezig is.
Zorg dat een pauze waarbij leerlingen in het lokaal van lesuur 2 blijven niet overlapt qua tijd met een lesuur 3 uit een andere variant. Dit zou ervoor zorgen dat er meer leerlingen in één lokaal verwacht worden dan gewenst is.
Als u dit toch doet, zoals in het voorbeeld hieronder, dan levert dat bij het sluiten van het lesuren-scherm een waarschuwing op.
Kies de pauze-opties dus bijvoorbeeld zo:
Variant B: Leerlingen hebben een vast pauzelokaal
Als het voor uw school niet wenselijk is om een de pauze direct aan de les te koppelen, kunt u gebruik maken van vaste pauzelokalen. U kunt hierbij denken aan grote ruimtes of lokalen, zoals de aula, mediatheek of een open leercentrum. Als u ook gebruik maakt van tijdrastervarianten kunt u ervoor zorgen dat de pauzelokalen op verschillende momenten gebruikt kunnen worden.
In het scherm Beheer > Lesuren kunt u ook elke afdeling een eigen pauze-lokaal toewijzen. Om dit te doen klikt u op de knop <Lokalen toekennen>.
Voer in de regel 'Pauzelokaal' voor elke afdeling het lokaal in waar de leerling verwacht wordt als deze niet via de overige pauze-opties aan een lokaal kan worden toegekend.
Voer in de regel 'Tussenuurlokaal' voor elke afdeling het lokaal in waar de leerling verwacht wordt als deze een tussenuur heeft.
De invoer van Pauzelokalen en Tussenuurlokalen kunt u ook invoeren via Roosteren (+ of - herindelen). Via menu Lokaalzaken > Leerlingbewegingen > Schoolindeling > Stap 3 Lokalen Pauzes en Tussenuren klikt u de lokalen dan aan de afdeling.
Het is op dit moment niet mogelijk om aan een pauzelokaal of aan een tussenuurlokaal een docent toe te kennen.
Variant C: Een combinatie van variant A en B
Als u zowel pauzes koppelt aan de les (variant A) als vaste pauzelokalen invoert (variant B), wordt een leerling altijd van een lokaal voorzien tijdens een pauze. Is de pauze van de leerling gekoppeld aan een les? Dan krijgt de leerling dit lokaal toegewezen. Is de pauze van de leerling niet gekoppeld aan een les? Dan krijgt deze het pauzelokaal van de afdeling toegewezen.
Tussenuurlokaal
U kunt naast een pauzelokaal ook een tussenuurlokaal instellen. Deze toegewezen ruimte zal bij de leerling op het rooster komen als er een tussenuur in het rooster staat. U richt dit op dezelfde manier in als het Pauzelokaal, alleen vult u nu de regel Tussenuurlokaal.
Stap 2: Resultaat bekijken in de desktop
Lokalenautomaat: Aantal leerlingen met tussenuur of pauze in lokaal
In het scherm Roosteren (+ of - herindelen) kunt u een overzicht opvragen van het aantal leerlingen dat een tussenuur heeft en het aantal leerlingen dat een pauze heeft die via een les aan een lokaal is verbonden.
Ga naar Lokaalzaken > Leerlingbewegingen. Kies voor de weergave "Overzicht (tuss. uren)" en selecteer de dag waarvan u de getallen wilt zien.
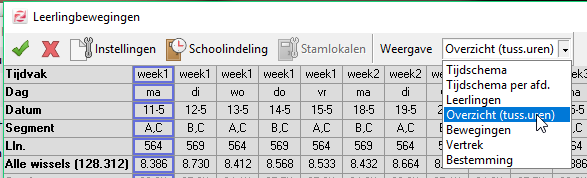
In dit scherm ziet u verschillende kolommen:
Tussenuur
In de kolom Tussenuur staat per afdeling het aantal leerlingen dat op dat moment een tussenuur heeft. Dit zijn zowel leerlingen die een tussenuurlokaal toegewezen hebben gekregen als leerlingen die dat niet hebben.
Les-geb. pauze
In de kolom Lesgebonden pauze staat per afdeling het aantal leerlingen dat een pauze heeft in een lokaal dat aan een les is gekoppeld. Hierbij gaat het zowel om leerlingen die in het lokaal zitten van de les ervoor als leerlingen die in het lokaal zitten van de les erna.
Niet-lesg. pauze
In de kolom Niet lesgebonden pauze staat per afdeling het aantal leerlingen dat een pauze heeft die niet lesgebonden is. Dit kan dus zowel een pauze in een pauzelokaal zijn, als een pauze zonder lokaal.
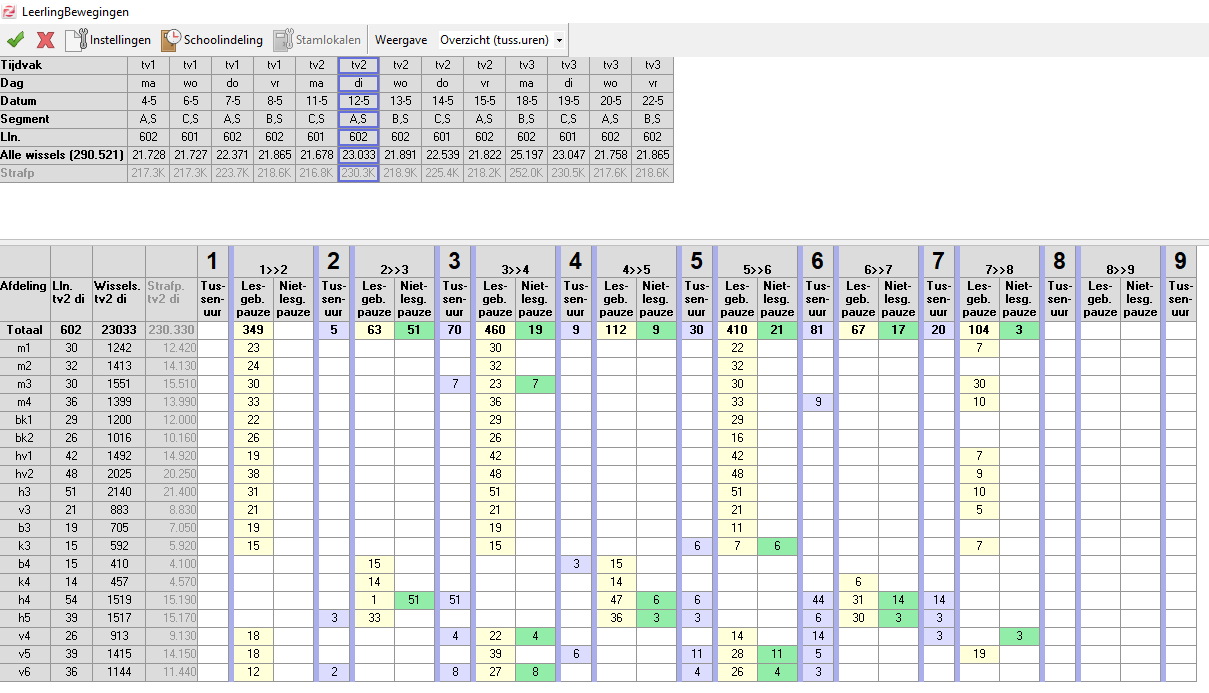
Dagrooster: Aantal leerlingen met pauze of tussenuur
In de dagroostermodule selecteert u eerst de dag of de dagen waarvan u het rooster wilt zien. Vervolgens klikt u op de knop <LLn roosters> om te zien in welk lokaal een leerling in welke pauze of tussenuur verwacht wordt.
Klik op de knop <Toon Pauzes>.
In het overzicht ziet u uw leerlingen en in welk lokaal zij in de pauze zitten.
Als de cellen te smal zijn, dan kunt u deze breder maken. U klikt in het gele tijdraster en als u de muisknop ingedrukt houdt en naar rechts sleept, wordt het tijdraster breder. Met de menu-optie Weergave stelt u in welke gegevens u in de cellen wilt tonen.
Met de menu-optie Weergave stelt u in welke gegevens u in de cellen wilt tonen.
Wat betekenen de gekleurde cellen?
| Reguliere les - leerling is fysiek op school |
| Reguliere les - leerling volgt les online |
| Pauzelokaal gekoppeld aan les met docent |
| Pauzelokaal gekoppeld aan les zonder docent |
| Tussenuur |
| Pauzelokaal niet gekoppeld aan les |
Stap 3: Publiceren
Wanneer u het rooster publiceert, wordt na het publiceren een scherm getoond met de vraag of u pauze- en tussenuurafspraken in het portal wilt bijwerken. Als u hiervoor kiest, worden deze afspraken gepubliceerd.
Stap 4: Roosters bekijken
Zowel in de portal als in de WebApp zijn de roosters te bekijken inclusief de pauze- en tussenuurafspraken.







