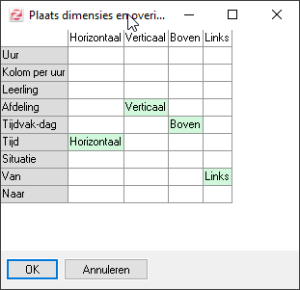Om u goed voor te kunnen bereiden op het onderwijs in de 1,5 meter maatschappij, is het belangrijk dat u overzicht hebt. Overzicht van alle leerlingen die zich op een bepaald moment in de school begeven en bewegen.
Met het Overzicht leerlingbewegingen biedt Zermelo dat overzicht. We leggen u in deze handleiding uit hoe u dit overzicht kunt gebruiken.
Algemene werking
Er zijn twee belangrijke pijlers voor het overzicht van bewegingen: Tijdrastervarianten en de Gebouwverdeling.
Tijdrastervarianten
Wellicht maakt u al gebruik van de tijdrastervarianten. Om het aantal leerlingen in de pauze te ontlasten of bijvoorbeeld om met een verkort rooster te werken. Voor het 1,5 meter onderwijs zult u zeker gebruik van gaan maken.
In onderstaand voorbeeld zien we 2 varianten: de ene variant (Basis) heeft steeds eerder pauze dan de andere variant (Variant 1). Door afdelingen toe te kennen aan een variant, bepaalt u welke leerlingen wanneer pauze hebben. U ziet dat nu niet alle leerlingen tegelijk starten en eindigen. Tevens is er geen overlap van de pauzes.

Vermijd overlap tussen lesuren
Zorg ervoor dat bijvoorbeeld een 2e lesuur niet overlapt met het 3e uur. Als een docent het 2e lesuur lesgeeft aan een afdeling in de basisvariant, dan kan hij daarna niet lesgeven aan een afdeling in de andere variant. U kunt dit eventueel handmatig afvangen maar verdient niet de voorkeur.
Leerlingen vasthouden in lokaal tijdens pauze
Misschien overweegt u om de leerlingen in de pauze in het lokaal door te brengen. Het werken met tijdrastervarianten levert u hoogstwaarschijnlijk problemen op. De lokalen worden immers in beide varianten gebruikt. Een pauze in de ene variant, kan een les in de andere variant betekenen.
Alternatief voor gespreide start van de schooldag
U kunt ook een deel van de leerlingen de eerste uren vrij roosteren en een deel van de leerlingen de laatste paar uur vrij roosteren. In dat geval maakt u geen gebruik van de tijdrastervarianten,
Schoolindeling
U bent waarschijnlijk al bekend met de knop van lokaalwissels voor docenten. U kunt daar het schoolgebouw opdelen in vleugels en aangeven hoeveel loopminuten er tussen de vleugels zitten. We hebben nu ook de mogelijkheid om de lokaalwissels voor leerlingen in te richten.
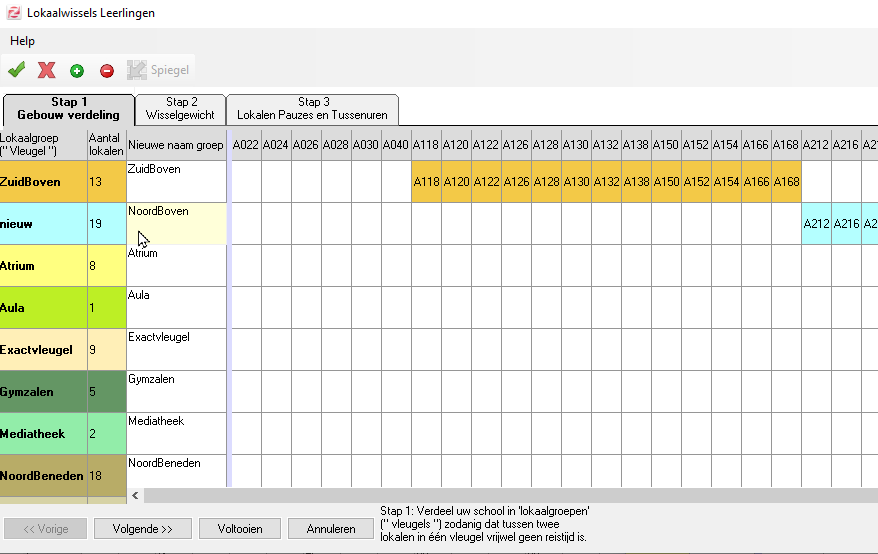
Leerlingbewegingen
Met de lesuren, eventueel opgedeeld in tijdrastervarianten, en de gebouwverdeling (wissels voor leerlingen), kunt u een overzicht opvragen van alle leerlingbewegingen.
Deze vindt u in de desktop in Roosteren > Lokaalzaken

In de afbeelding hieronder ziet u op maandag 22-6 dat segment A op school is. Om 09:40 uur zijn er 47 leerlingen die van de vleugel ZuidBoven naar de Exactvleugel gaan. De software kijkt dus naar de exacte begin- en eindtijden van alle lessen, pauzes en tussenuren, rekening houdend met tijdrastervarianten.
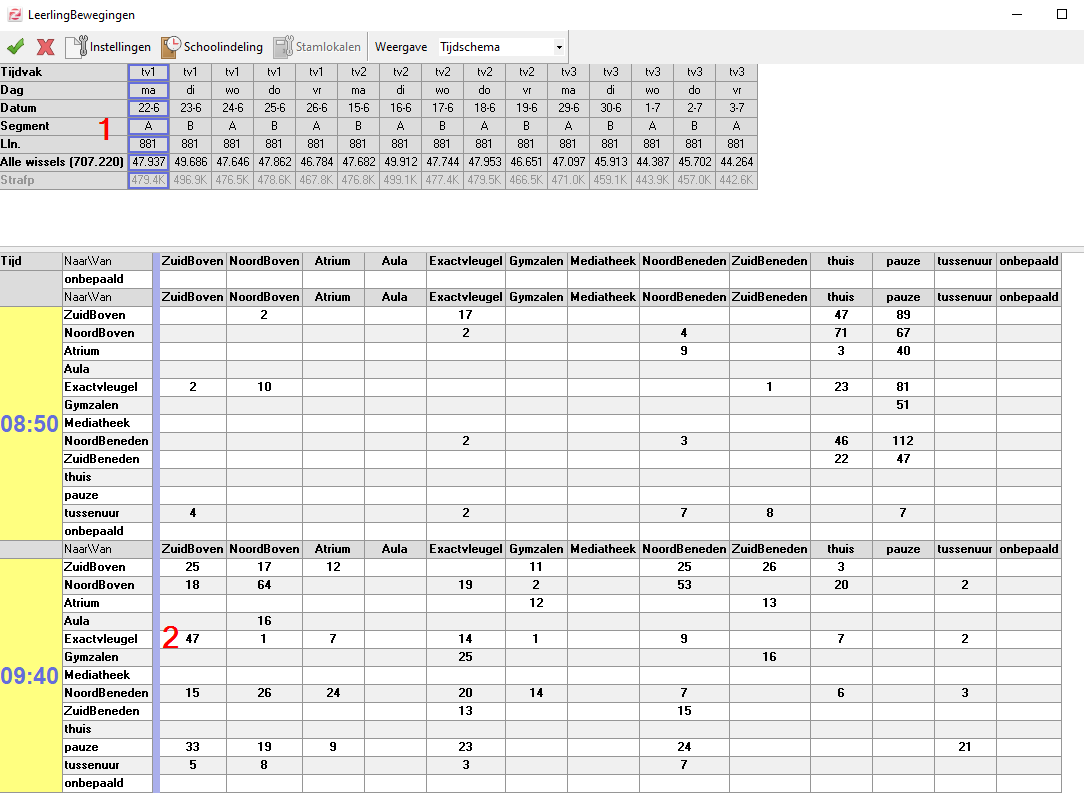
Overzicht tussenuren
Als u bovenaan het scherm op Overzicht (tuss.uren) zet, ziet u hoeveel leerlingen er op elk uur een tussenuur hebben:
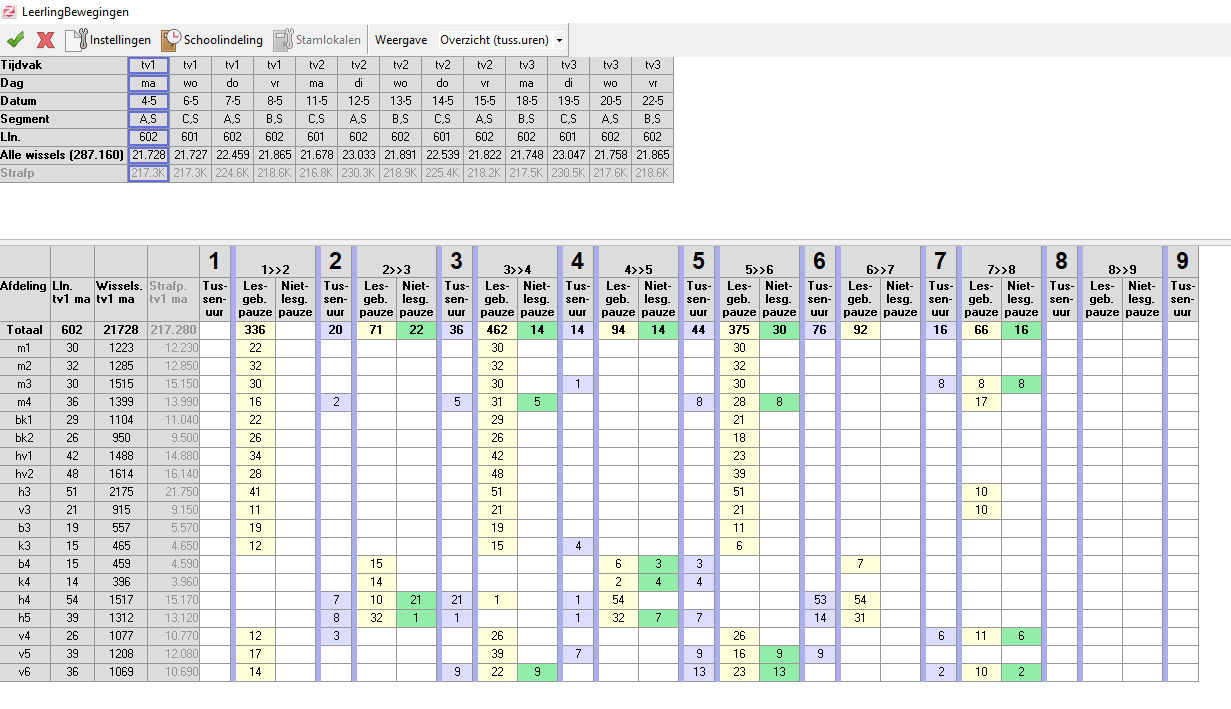
Stap voor stap
Stap 1: Maak eventueel extra pauzelokalen
U kunt extra lokalen aanmaken waar leerlingen de pauzes en tussenuren door kunnen brengen. Bijvoorbeeld het schoolplein of een andere ruimte die nu nog niet gebruikt wordt in uw rooster.
- Ga in het portal naar Onderwijs > Schoolstructuur > Lokalen
- Klik op de knop <Toevoegen>
- Geef de ruimte een naam en een hoofdvestiging
- Bepaal de capaciteit van de ruimte
- Klik op de knop <Toevoegen>
- Ververs de desktop
- Klik in de gegevenscontrole op <Er zijn 2 wijzigingen bij lokalen>
- Download de wijzigingen
Stap 2: Blokkeer de pauzelokalen voor echte lessen
Bovenstaande lokalen wilt u niet inzetten voor lessen. Dat regelt u bij Lokalen Basis.
- Ga in Lokalen Basis naar tabblad Stap 7
- Blokkeer daar voor alle dagen de betreffende lokalen
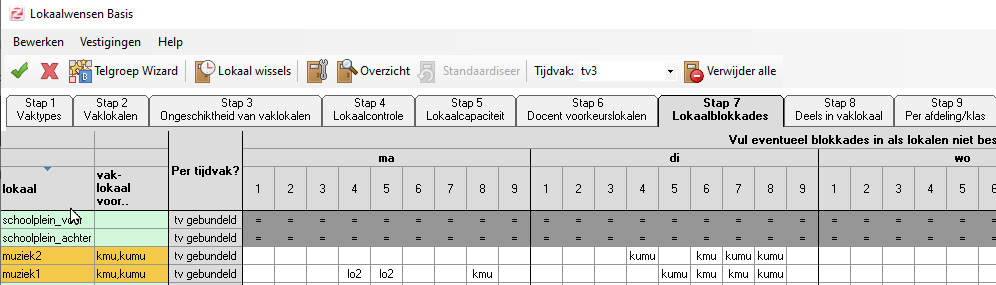
Stap 3: Maak een Schoolindeling
U kunt uw school indelen in vleugels. Misschien heeft u dat al gedaan voor de docentwissels. In dat geval hoeft u in deze stap allee de nieuw toegevoegde lokalen aan een (nieuwe) vleugel toe te kennen.
- Ga naar Lokaal Pro of Lokaal Handmatig
- Klik in menu Lokaalzaken op Leerlingbewegingen
- Klik op de knop
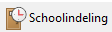
- Klik op << nieuw >> om een nieuwe vleugel aan te maken
- Geef de vleugel een naam
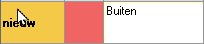
- Klik de lokalen in de juiste vleugel
- Klik op de knop <Volgende>
Stap 4: Bepaal het wisselgewicht
U bent nu in stap 2 van de wizard aangekomen. U kunt hier een wisselgewicht invullen. Dit is getal is anders dan u gewend bent bij de wissels van docenten. Bij de leerlingen spreken we niet over loopminuten, maar van een gewicht. U kunt hier een getal tussen 1 en 10 invoeren. Standaard rekent de software met een gewicht van 10, als leerlingen van of naar school gaan. Het gewicht 1 wordt gehanteerd bij een lokaalwissel binnen één vleugel. Aan u de taak om een gewicht in te vullen voor een wisseling tussen de verschillende vleugels. Het uitgangspunt is hoe minder wenselijk een wisseling, hoe hoger het getal.
- Voer de gewichten in voor de wissels tussen de verschillende vleugels
- Klik op de knop <Volgende>
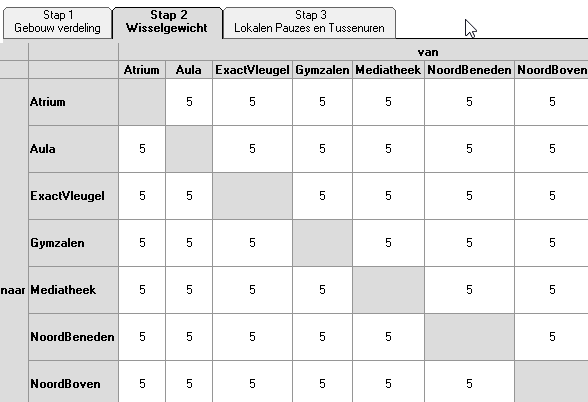
Stap 5: Bepaal de locaties voor pauzes en tussenuren
U bent nu in de laatste stap van de wizard aangekomen. U kunt hier aangeven of leerlingen de pauze en tussenuren eventueel in een (vast) lokaal moeten doorbrengen. U hoeft dat overigens niet te doen.
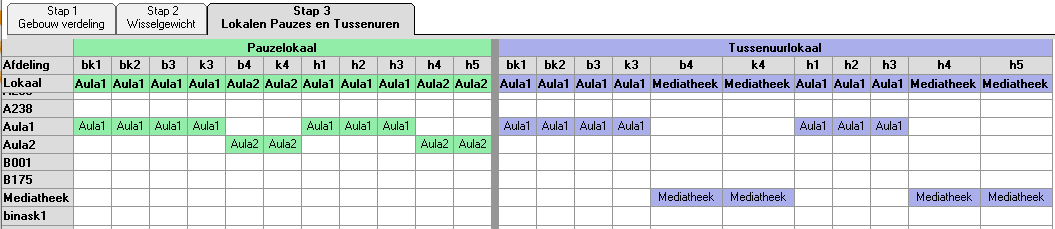
- Selecteer per afdeling één lokaal.
- Doe dit voor de pauzes en eventueel ook voor de tussenuren
- Klik op de knop <Voltooien>
Stap 6: Richt de instelllingen in voor de wissels
U kunt nu de instelling voor de minimale pauzelengte invullen. U doet dit bij de instellingen. U ziet meer instellingen staan. Deze horen bij de release 20.07 en kunt u voor dit moment dus negeren.
- Klik op de knop <Instellingen>
- Vul de minimale lengte in minuten in voor een pauze
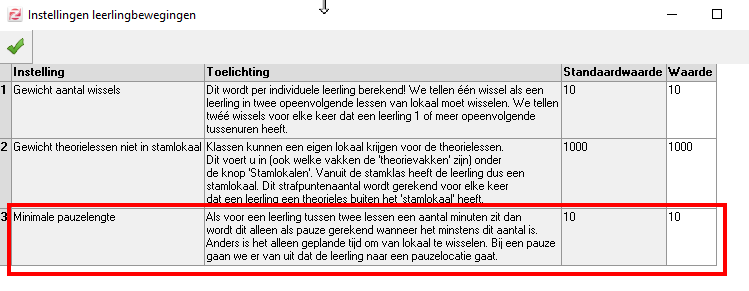
Als een pauze korter is dan de minimale lengte in minuten, gaat de software er van uit dat de leerling direct na de les zich begeeft naar het andere lokaal, en niet naar de pauzelocatie. U kunt dus marges inbouwen om wat ruimte te geven voor de wisselingen.
Stap 7: Selecteer een weergave
U heeft nu verschillende overzichten beschikbaar. U kunt een weergave selecteren:
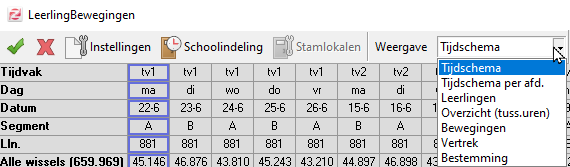
- Tijdschema (per afdeling)
- Leerlingen
- Overzicht (tussenuren)
- Bewegingen
- Vertrek
- Bestemming
Exporteren naar Excel
Wellicht hebt u behoefte aan het zelf bewerken van de overzichten in Excel. Klik links boven in het hoofdscherm met de rechtermuisknop en kies Grid naar Prikbord en plak dit in Excel
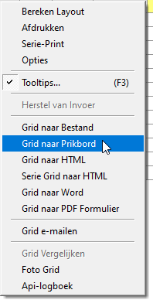
Zelf de dimensie van het overzicht aanpassen
Iin hetzelfde menu onder Opties kunt u zelf de dimensies op een andere plek zetten. U kunt dan bijvoorbeeld eenvoudig zien hoeveel leerlingen er op elk moment van huis komen en op school arriveren: