Inleiding
In deze tutorial laten we u zien hoe u een docent verlof kunt geven en vervolgens ook de vervanging formatief regelt in het portal.
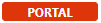 Personeel
Personeel
Ons voorbeeld
Docent kal heeft kortdurend zorgverlof
Zij is afwezig van 15 januari t/m 15 februari
Docent grc vervangt 1 les van iedere lesgroep
Docent grc krijgt daarvoor een onderhoudsaanstelling
Stap 1: verlof aanmaken
Als eerste maken we een verlof aan voor docent kal. Dit doen we bij Personeel > Aanstellingen > Verlof planning en onderhoud.
Klik op <Toevoegen>
Selecteer de werknemer die verlof krijgt
Kies het verloftype
In ons voorbeeld is het een kortdurend verlof en dus voor de formatie-berekening onderhoud
Geef handmatig de duur van het verlof aan
Klik op <Toevoegen>.
Bij de verloven komt het volgende te staan:
We heb echter niets ingevuld bij WTF of het aantal uren bij Afw. Les / Taak. We zouden 0,3 WTF kunnen invullen (dat is haar jaaraanstelling) en dan rekent programma zelf uit dat dat 43 uren zijn. We kunnen ook het aantal uren invullen en dan kunnen we de WTF laten berekenen. We kiezen in dit geval voor 0,3 WTF en gaan haar lessen vervangen.
Stap 2: lessen vervangen
Voor het vervangen van de lessen gaan we naar Personeel > Lessenverdeling > Lessenverdeling (details).
Filter en selecteer de lessen van kal
Klik op <Vervangen>, mits we alle lessen door dezelfde docent willen laten vervangen
Selecteer de code van de vervanger
Geef de periode aan in weeknummers
Laat de klokuren automatisch berekenen
Klik op <Toevoegen>.
We krijgen dan het volgende resultaat:
Stap 3: docent voor overige lessen afwezig melden
Docent grc zou 11 lesuren moeten gaan vervangen, maar daar heeft ze niet genoeg tijd en ruimte voor. We hebben afgesproken dat grc iedere groep 1 uur lesgeeft en dat de andere lessen van elke groep vervallen. We moeten het aantal uren daarvoor aanpassen, zoals u hieronder ziet:
Er wordt nu 1 les vervangen van elke lesgroep. Nu moeten we ook nog aangeven dat de overige lessen vervallen zonder vervangen te worden:
Selecteer de afwezig te melden lesgroepen van kal
Klik op <Afwezig melden>
Selecteer de periode
Klik op <Toevoegen>.
Stap 4: de formatiekaart van kal
De formatiekaart van kal ziet er als volgt uit wat betreft de lessen:
De bovenkant van de formatiekaart van kal ziet er qua uren zo uit:
Docent kal staat dus eigenlijk 18 uren in de min omdat haar taken nog niet vervangen zijn. We kunnen er ook voor kiezen om hier niet zo moeilijk over te doen en bij de instellingen er standaard de 43 uur vanaf te trekken en dan ziet het er zo uit:
Het verschil zit hem in de instelling Afwezigheid lessen en taken o.b.v. les-/taaktoekenningen bij Beheer > Roosterprojecten > Projectinstellingen. Voor meer informatie hierover, zie Projectinstellingen.
Stap 5: de formatiekaart van grc
Docent grc werkt met de vervanging erbij te veel voor haar aanstelling, dat zien we op haar formatiekaart:
Dat komt natuurlijk door haar vervanging die ook op de formatiekaart te zien is:
Stap 6: onderhoudsaanstelling toekennen
We geven docent grc een onderhoudsaanstelling voor 28 uren bij Personeel > Aanstellingen > Aanstellingen onderhoud, zodat zij niet meer te veel uren voor haar aanstelling werkt.
Klik op <Toevoegen>
De omvang in WTF is onbekend, daarom vullen we daar 0 in. Deze wordt later berekend
Geeft de periode op
Zet het vinkje voor Lessen & Taken handmatig? en vul de 28 uren in
Klik op <Toevoegen>.
Dat geeft de volgende uitbreiding voor docent grc:
De omvang van de uitbreiding laten we nu berekenen op basis van de inzet.
Selecteer docent grc
Klik op <WTF vanuit inzet>.
Omdat we AST en DESK meenemen, resulteert dat in een tijdelijke uitbreiding van 0,2206 WTF in die 5 weken.
Hiermee is de vervanging compleet. De roostermaker moet uiteraard niet vergeten deze wijziging door te voeren in de desktop.

