Inleiding
In deze tutorial laten we u zien hoe u een zwangerschapsverlof kunt verwerken. Dit betekent dat we beginnen met het aanmaken van het verlof. Vervolgens laten we zien hoe u een uitbreiding voor vervanging aanmaakt, deze vervanger tijdelijk inzet op de lessen. Uiteindelijk is het de bedoeling dat deze wijziging ook in de desktop terechtkomt. We laten u dus ook zien hoe u de lesconnector kunt gebruiken.
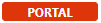 Personeel
Personeel
Ons voorbeeld
Het verlof gaat in op 21 oktober
Het verlof duurt 16 weken
Het gaat om een aanstelling van 0,5 fte
We gaan uit van een terugkomdatum van 21 februari
Docent vos gaat met verlof
Docent tuy vervangt de lessen
Stap 1: Aanmaken van het zwangerschapsverlof
In het portal voegen we bij Personeel > Aanstellingen > Verlof planning en onderhoud een nieuw verlof toe:
Stap 2: Vervanger inzetten op lessen
Nu we het verlof hebben geregeld, kunnen we docent tuy daadwerkelijk de lessen van vos laten vervangen.
In het portal gaan we naar Personeel > Lessenverdeling > Lessenverdeling (details)
Voor elke groep kunnen we nu docent vos als vervanger op de lessen plaatsen:
ziet het scher
De lessenverdeling ziet er nu als volgt uit:
We zien dat de docent 167 klokuren vervangt. Voor deze omvang maken we een uitbreiding aan.
Stap 3: Aanmaken uitbreiding ter vervanging
We geven docent tuy een uitbreiding voor vervanging. In bovenstaand voorbeeld zien we dat het om 167 klokuren gaat.
Bij Personeel > Aanstellingen > Aanstellingen onderhoud voegen we een uitbreiding ter vervanging toe. We vullen vooralsnog 1,0 in bij de wtf. Straks berekenen we correcte automatisch de wtf die bij de tijdelijke uitbreiding hoort.
We plaatsen een vinkje bij Lessen & Taken handmatig en vullen 167 in.
De regel met de uitbreiding ziet er nu als volgt uit:
We selecteren de regel van tuy en klikken op de <knop WTF vanuit inzet>. Afhankelijk van AST, DESK en PB wordt nu de totale omvang en het bijbehorende wtf berekenend.
Stap 4: Via lesconnector lessenverdeling downloaden
Vanaf week 43 is er nu een andere lessenverdeling. De roostermaker wil/moet dit natuurlijk ook weten en verwerken in de desktop. Het rooster zal gewijzigd moeten worden.
In de desktop kan de roostermaker deze wijziging in de lessenverdeling via de lesconnector in het Groepen en Lessen scherm downloaden. We moeten eerst bepalen naar welke week de lesconnector moet kijken voor de lessenverdeling. In ons voorbeeld is dat week 44 (week 43 is een vakantie). Stel dat de peilweek week 48 zou zijn, dan hadden we week 43 t/m week 48 eerst van het basisrooster af moeten knippen. Als de voorgaande weken zijn afgeknipt is het niet nodig om de peilweekselectie aan te passen.
In de gevenscontrole klikken we op Er zijn 4 wijzigingen bij de lessen
In het scherm Groep en Lessen klikken we op de knop <Lessen en Docenten>
Vervolgens kunnen we in de lesconnector klikken op <Lessenverdeling>.
De wijzigingen in de lessenverdeling is nu overgenomen in de desktop.
Downloaden van de lessenverdeling met lesbotsingen
Het is mogelijk dat bij het wijzigen van de lessenverdeling u een potentiële botsing krijgt in het rooster. Afhankelijk van het bestand waarin u werkt, wordt er anders omgegaan met deze botsende lessen:
U werkt in het basisrooster: in dat geval worden de lessen uitgeroosterd. De roosterpositie (dag en uur) worden weggehaald. Via <Roosteren> kunt u de les opnieuw plaatsen
U werkt in een dagrooster/toetsrooster: in dat geval worden de lessen zwevend gemaakt (uitvalcode roosteren). De positie (dag en uur) blijven bestaan. Via de dagroostermodule kunt u er eventueel voor kiezen om deze lessen alsnog door te laten gaan. Wanneer u niets doet, zullen deze lessen bij publicatie van het rooster komen te vervallen.

