Als u iets wilt testen of uitproberen kunt u gebruik maken van uw testportal. In dit artikel leest u hoe u uw roosterproject kunt koppelen aan uw testportal.
|
|
Uw testportal U kunt uw testportal bereiken door in de url "test-" voor uw portaladres te typen, bijvoorbeeld test-schoolnaam.zportal.nl . Meer informatie: Inloggen in uw testportal. |
|
|
Online roosterproject Als u een online roosterproject heeft voor de desktop, dan staat een kopie van dit project in het testportal. U hoeft dan geen roosterproject te koppelen. |
U kunt uw actuele roosterproject aan uw testportal koppelen, maar als u op safe wilt spelen kunt u ook een test-desktopproject maken. We lichten beide opties hier toe.
Uw actuele roosterproject koppelen
Om te voorkomen dat uw desktopproject met het verkeerde portal koppelt, is het aan te bevelen om eerst zowel de Zermelo Desktop als Portal te sluiten. Log daarna in in uw testportal. U herkent uw testportal aan de afwijkende gekleurde balk bovenaan:

Start nu de Zermelo Desktop vanuit het testportal. Uw roosterproject kan nu gewoon geopend worden.
Als u veel verschillen in beeld krijgt tussen portal en desktop is uw portal waarschijnlijk niet helemaal actueel meer. U kunt uw testportal met de meest actuele gegevens laten overschrijven.
|
|
Let op In de Zermelo Desktop ziet u geen verschil tussen een verbinding met het gewone portal of testportal! |
Een test-desktopproject maken en koppelen
Als u meer zekerheid wilt dat er met uw actuele project niet per ongeluk iets mis gaat, kunt u een speciaal test desktopproject aanmaken en deze koppelen met uw testportal. Zo hebt u beide kanalen gescheiden van elkaar.
Log in in uw testportal. U herkent uw testportal aan de afwijkende gekleurde balk bovenaan:

Start nu de Zermelo Desktop vanuit uw testportal. Om een nieuw testproject aan te maken, volgt u de volgende stappen:
- Kies voor "Nieuw project" of menu Project > Nieuw
- Geef uw project een naam, bijvoorbeeld: Testportal
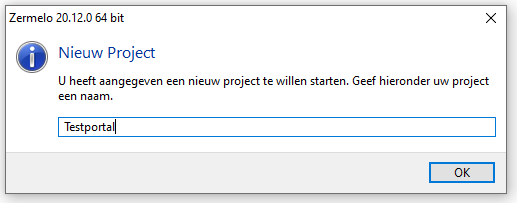
- Kies een locatie op uw netwerkschijf of computer waar u het project wilt opslaan
- In het volgende scherm kiest u voor de optie "Bestaand roosterbestand":
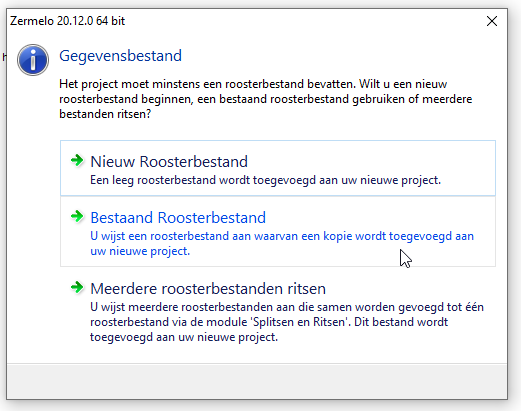
- Het desktopproject wordt nu geopend. Rechtsboven in ziet u waarschijnlijk dat uw project nog gekoppeld moet worden aan het juiste project in het testportal:
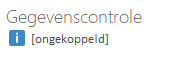
- Klik op deze link en kies het juiste project. U krijgt mogelijk nog een waarschuwing dat het project al gekoppeld is. Dat komt doordat uw testportal een kopie is van uw actuele portal. U kunt in dat geval gewoon doorgaan.
|
|
Roosterbestand importeren Iedere keer dat u wilt werken met een bijgewerkt rooster uit uw actuele project kunt u deze importeren. Kies in de desktop dan voor menu Projectbeheer > Versiebeheer. Via het importknopje |


 kunt u uw meest recente udmz-bestand opzoeken en vervolgens importeren.
kunt u uw meest recente udmz-bestand opzoeken en vervolgens importeren.