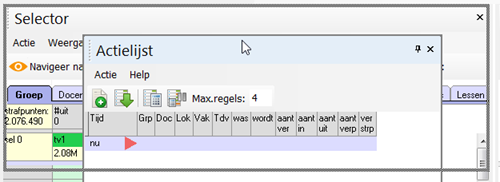Binnen Roosteren is het mogelijk om de standaard aangeboden schermprofielen aan te passen, deze op te slaan en vervolgens toe te voegen aan uw eigen lijst met favoriete profielen.
Elk profiel bestaat uit een groot hoofdscherm dat is opgedeeld in kleinere deelvensters. Deze deelvensters zijn aanpasbaar wat betreft vorm en inhoud.
In dit hoofdstuk laten we u zien hoe u zelf een bestaand profiel aanpast, deze opslaat en vervolgens aan uw lijst met favorieten toevoegt.
desktop Roosteren > Roosteren
Deelvensters vergroten/verkleinen
Wanneer we een (standaard)profiel selecteren kunnen we de grootte en de plaats van de losse deelvensters aanpassen.
Het vergroten of verkleinen van een deelvenster gaat, zoals u dat verwacht, door op de rand van een deelvenster te gaan staan met de muis en deze met klik en sleep te vergroten of te verkleinen. In vrijwel de meeste gevallen betekent dit dat u daarmee het scherm ernaast of erboven/eronder ook in grootte aanpast.
Deelvensters verplaatsen (dokken)
De volgorde, of de plaats van deelvensters op het scherm kunt u ook aanpassen. Dit doet u door een deelvenster in de titelbalk vast te pakken (door met de muis op de titelbalk te gaan staan en de linkermuisknop ingedrukt te houden) en deze vervolgens naar een andere plaats te verslepen.
U ziet dat, wanneer u de muis weer los laat, het scherm zwevend is geworden, zoals u dat bijvoorbeeld uit het dagroosteren kent. Als u het deelvenster weer onderdeel uit wil laten maken van het grote hoofdscherm, dan dokt u het deelscherm. Wanneer u het scherm weer oppakt en naar de randen van het hoofdscherm beweegt dan ziet u een donker kader verschijnen. Wanneer u nu de muis los laat zal het deelvenster op die plek in het hoofdscherm worden weggezet. De overige deelvensters die daar nu staan, verschuift u op deze manier op.
U kunt ook een deelvenster precies op een ander deelvenster laten vallen. In dat geval bereikt u beide vensters via een tabblad, links onderin.
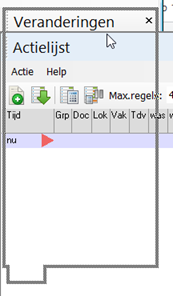 |
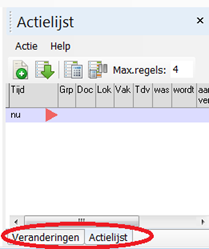 |
Deelvensters verwijderen
Wanneer u een deelvenster niet meer wilt gebruiken, dan verwijdert u deze door op de X, het kruisje rechtsboven, te klikken.
Standaard vensters toevoegen
Wanneer u een venster toe wilt voegen, selecteert u er een bij het menu Vensters. U heeft daar de keuze uit roostervensters en diverse hulpvensters.
Als u een nieuw venster geselecteerd heeft, ziet u deze in eerste instantie als een zwevend venster verschijnen. U geeft deze eventueel een plek in het hoofdscherm, door deze te dokken.
Inhoud roostervensters aanpassen
U kunt eventueel zaken toevoegen, weglaten of aanpassen in de roostervensters. Hieronder leggen we u een aantal mogelijkheden uit:
Extra rooster toevoegen
U kunt aan een bestaand venster eventueel een extra rooster van een ander type toevoegen. U hebt bijvoorbeeld een lesgroeprooster en een docentrooster en u wilt er ook de lokalen bij. Klik met de rechtermuisknop op het rooster en kies voor de optie Eigenschappen... Vervolgens kiest u voor menuoptie Toevoegen en u voegt u voor of na het geselecteerde roostertype een ander rooster toe.
Celinhoud aanpassen
Gebruik de rechtermuisknopoptie <Eigenschappen…> en u wijzig per roostertype bij <Extra info bij weergave van lessen in cellen> de weer te geven inhoud door op <Wijzig… > te klikken.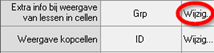
Vervolgens komt u in een scherm waar u extra elementen aan of uit klikt. Wilt u verschillende elementen onder elkaar getoond hebben, voeg dan een regel toe met de optie Voeg regel in (onder) (of boven). Er verschijnt een extra regel waarop u eventueel andere elementen toont.
Op eenzelfde manier pas u ook de inhoud van de kopcellen aan.
Kleuren toevoegen
Wanneer u gebruik wilt maken van achtergrond kleuren in een rooster, geeft u dit ook per roostervenster aan. Ga naar de rechtermuisknopoptie Eigenschappen… en kies voor menuoptie Roosterkleuren. In dit menu geeft u onder Kleuren… verschillende elementen een kleur. In een vervolg scherm kiest u aan de linkerkant het domein (lokaal, docent, vak,…) en vervolgens geeft u met het palet verschillende elementen verschillende kleuren.
Om vervolgens deze kleuren in uw rooster te tonen, zet u bij de menuoptie Roosterkleuren een vinkje bij het type waarvan u de kleuren wilt zien.
Ook al wordt het element niet met tekst getoond, de cel krijgt wel de kleur volgens het gekozen type.
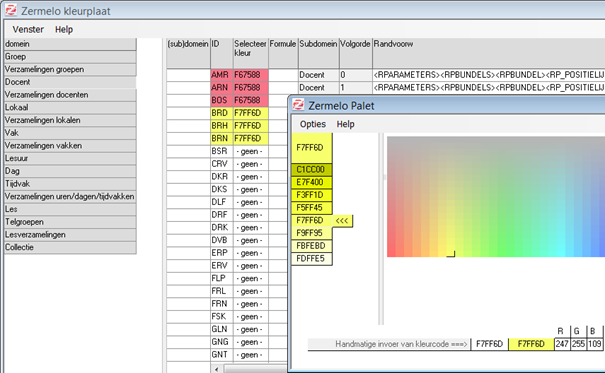
Andere roosters mee laten veranderen met uw selectie
Wanneer u meerdere roostertypes in een overzicht hebt en u wilt dat wanneer u een les selecteert dat ook de overige roosters op de gekozen les inzoomen, dan geeft u via de rechtermuisknopoptie Eigenschappen… aan dat die roosters zich aanpassen aan de lesselectie.
Boven de kolomkop, of links op de rijkop verschijnt dan een oranje balk ten teken dat u dit zo heeft ingesteld.

Terug naar de standaardlayout
Wanneer u een standaardprofiel heeft aangepast blijft deze aanpassing binnen dit profiel bewaard. U kunt voor standaard profielen echter altijd terug naar de Zermelo standaardlayout. Doe dit door in het menu Vensters te kiezen voor Herstel volledige layout.
Een eigen profiel opslaan
Wanneer u een eigen profiel heeft gemaakt en deze wenst te bewaren, dan klikt u in de knoppenbalk op de knop met het groene plusje. U geeft vervolgens uw profiel een naam.
Het zojuist aangemaakte profiel vindt u terug vinden in het menu Profiel en vervolgens het onderdeel waarop u uw profiel gebaseerd heeft.
Een eigen profiel verwijderen
Wanneer u een eigen profiel in het menu Profiel heeft geselecteerd, dan ziet u dat rode verwijderknop beschikbaar is. Hiermee verwijdert u een eigengemaakt profiel.
Een eigen profiel favoriet maken
Met de ster knop maakt u uw eigen geselecteerde profiel favoriet. U voegt zo uw eigen profiel toe aan de favorietenbalk. U herkent uw eigen profiel aan de naam en aan het rondje dat er voor staat. Zermelo standaardprofielen hebben een vierkantje.
Waar worden de profielen opgeslagen?
Het is goed om te weten waar de aangepaste profielen zijn opgeslagen. De profielen zijn namelijk gekoppeld aan een roosterproject. Dat betekent dus dat wanneer u een ander roosterproject opent, u in eerste instantie niet over dezelfde roosterprofielen beschikt. U kunt de profielen wel overzetten.
U vindt de profielen van uw roosterproject terug via het menu Projectbeheer > Bestandslocatie openen in het hoofdscherm van de desktop.
Als u hierop klikt, opent de desktop voor u de map van het roosterproject in de Windows Verkenner. U ziet dan dat de profielen opgeslagen zijn in de appdata map van uw gebruiker op uw computer.
Alle profielen van de nieuwe roosterschermen worden bewaard in uw project in de map DialoogProfielen en vervolgens de map AutomaatDialoogProfielen.
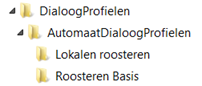
In deze map treft u weer enkele submappen aan met daarin voor elk schermprofiel twee bestanden. Een ZDL-bestand en een XML-bestand. Deze twee bestanden vormen samen het schermprofiel.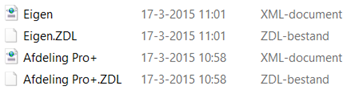
Door deze bestanden, per paar, over te nemen in een ander project, beschikt u ook daar over deze profielen.