Het roosterplan is een blauwdruk van uw rooster. U kunt het roosterplan door de Roosterplan Wizard laten optimaliseren, of u kunt dit handmatig doen. In dit hoofdstuk vindt u alle informatie over het lezen van een roosterplan en het handmatig aanpassen ervan.
U benadert het roosterplan via het menu Roosteren > Roosteren (Pro) > profiel Roosterplan.
Het roosterplan lezen
Hieronder zien we een deel van zo'n roosterplan:
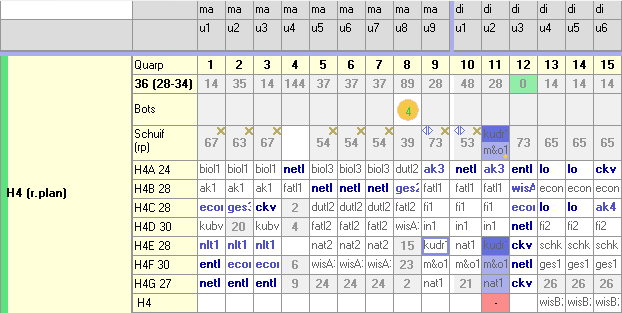
Van boven naar beneden zien we de volgende informatie:
Quarp: het volgnummer van de "quasi roosterplaatsen", een bij elkaar horende groep van lessen die op hetzelfde tijdstip ingeroosterd kan worden. Elke quarp heeft zo'n volgnummer, maar elke quarp hangt ook onder een echte roosterplaats. Zo heeft quarp 1 een link met maandag het 1e uur en heeft, in bovenstaand voorbeeld, quarp 12 een link met dinsdag het 3e uur.
36 (28-34): het getal direct onder 'Quarp' geeft aan hoeveel quarps er gebruikt zijn, lees: de benodigde roosterbreedte voor dit roosterplan. Tussen haakjes staan het minimale en maximale aantal lessen dat leerlingen in deze afdeling moeten volgen. Verder staat op deze regel bij elke quarp hoeveel leegloop er op elke afzonderlijke quarp is.
Bots: deze regel geeft de botsingsinformatie weer. Wanneer er op deze regel een getal is ingevoerd dan betekent dit getal dat de quarp, wanneer deze zou worden ingeroosterd op deze plaats in het rooster (bijvoorbeeld quarp 8 op maandag het 8e uur), voor evenzoveel lesgroepen tot een botsing zou leiden in het rooster. In het voorbeeld zijn dus alle vier de lesgroepen van quarp 8 (op maandag 8) niet in te roosteren op dat tijdstip. Er zijn twee mogelijke oorzaken van een botsing. Is het bolletje paars, dan staat er een les op de bewuste quarp waarbij leerlingen een botsing zouden krijgen wanneer deze les op die plek zou worden ingeroosterd. Is het getoonde bolletje geel, dan kan een les op die plek niet in het rooster worden gezet omdat er dan sprake zou zijn van een docentbotsing.
Schuif: de schuifregel wordt gevuld zodra er één of meerdere lessen (van dezelfde quarp) geselecteerd zijn. De getallen bij de overige quarps in deze regel geven aan hoeveel leerlingen van de gekozen lesgroepen op die quarp al een les hebben staan. Een X rechtsboven geeft aan dat één of meerdere docenten van de geselecteerde lesgroepen al op deze quarp staan. Is de schuifrichel leeg, in het voorbeeld bij quarp 4, dan kunnen de geselecteerde lesgroepen naar deze quarp verplaatst worden. Wanneer er een ruilsymbool (zie de afbeelding hieronder, twee driehoekjes die uit elkaar wijzen) zichtbaar is kunnen de geselecteerde lesgroepen ruilen met lesgroepen uit de quarp met het ruilsymbool. Dit is meestal alleen zinvol wanneer er verschillende docenten op dezelfde lesgroep staan.

Uitgebreide opties
U kunt rondom het roosterplan verder nog de volgende acties uitvoeren:
Het roosterplan vullen met het Phoenix roosterplan
Kies onder de rechtermuisknop de optie Phoenix vulling. Hierna wordt het roosterplan getoond dat in Phoenix voor deze afdeling is gemaakt.De quarps houden in dit geval geen verband met de roosterposities eronder. Als er al ingeroosterde lessen zijn, dan sluiten de quarps en het rooster eronder niet op elkaar aan. Wanneer u dit roosterplan wilt optimaliseren met de wizard, zult u eerst de quarps opnieuw moeten plaatsen. De Wizard zal dit overigens ook signaleren.
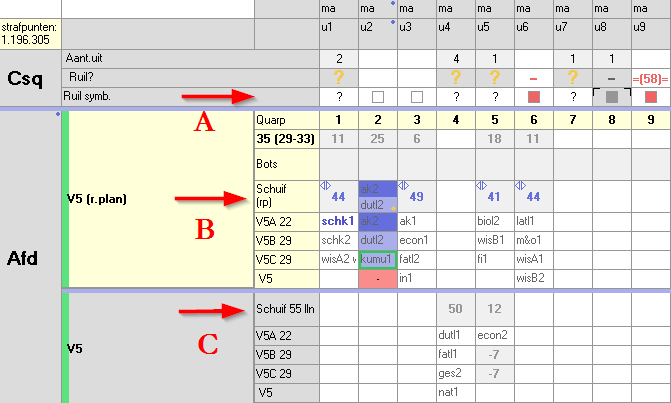
Clusterlijnen (quarps) uit het roosterplan handmatig in het rooster plaatsen
Wanneer we handmatig de clusters in het rooster willen zetten dan kan dit ook vanuit het roosterplan. Dit kan uiteraard via de consequentiebundel (A), maar ook met behulp van een schuifrichel (C). Deze aparte schuifrichel kunnen we aanzetten door, onder de rechtermuisknop op de afdelingskop te kiezen voor de optie schuifrichel. Wanneer we nu één of meerdere lessen op dezelfde quarp selecteren wordt op de schuifrichel informatie zichtbaar over het aantal botsende leerlingen op die roosterpositie. N.B. De schuifrichel in de afdelingsbundel (C) is een andere dan de schuifrichel in het roosterplan (B): Door op de schuifrichel in de afdelingsbundel te klikken roostert u geselecteerde lessen op het roosterplan in. De schuifrichel in het roosterplan verplaatst lessen alleen binnen het roosterplan naar een andere quarp, maar de lessen blijven dan uitgeroosterd.
Een afdelingsrooster op het roosterplan zetten
Andersom kunnen we ook een reeds ingeroosterde afdeling "terug" op het roosterplan zetten. Gebruik hiervoor de optie Optillen naar roosterplan. Deze optie vinden we onder de rechtermuisknop wanneer we op de kop van het afdelingsrooster klikken. Gefixeerde lessen blijven uiteraard wel in het rooster staan. Hierna kunt u bijvoorbeeld dit roosterplan optimaliseren met de Wizard om de roosterbreedte, ten koste van een minimaal aantal botsingen, weer terug te brengen.
Individuele lessen in het roosterplan fixeren
We kunnen eventueel ook individuele lessen op het roosterplan fixeren. Deze fixaties zijn alleen geldig in deze roostersessie. Wanneer u de roosterschermen afsluit zullen de fixaties weer verdwijnen. U fixeert lessen door links van het scherm de fixatiemodus

te selecteren. Vervolgens kunt u, door lessen aan te klikken, lessen in het roosterplan fixeren. De gefixeerde lessen in het roosterplan krijgen rode nietjes.

Alternatief voor het fixeren van een les in het roosterplan is het inroosteren van die specifieke les. Dit type fixeren is dan uiteraard wel blijvend.
Een roosterplan van gecombineerde afdelingen tonen

Via de optie Afdelingen bundelen, onder de rechtermuisknop, kunnen we afdelingen aan elkaar koppelen om deze vervolgens samen in een gezamenlijk roosterplan te bekijken. Wanneer de afdelingen gekoppeld zijn, zien we dat terug in de selector. Wanneer we nu in de selector één van de gekoppelde afdelingen kiezen, dan wordt het roosterplan van de gekoppelde afdelingen getoond.

