Inleiding
Het kan voorkomen dat u een gekoppelde les heeft waar meerdere lokalen, groepen en docenten aanhangen. In deze tutorial leert u wat u moet doen, wanneer zo'n les gedeeltelijk uit moet vallen. Dit is extra werk, omdat een gekoppelde les volgens Zermelo maar één les is. Om iets te zeggen over een deel van de gekoppelde les dient u een nieuwe les aan te maken. Deze nieuwe les kunt u dan uit laten vallen. Daarnaast moet u de gekoppelde les aanpassen door in deze les de groep en docent die uitvalt te verwijderen.
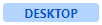 Onderhoud > Dagrooster > Dagroosteren
Onderhoud > Dagrooster > Dagroosteren
De situatie
In ons voorbeeld is een lo les gekoppeld tussen h1c en h1d. Op de les staan twee docenten hgd en kln. U brengt de les in beeld met de <0> (nul) op het toetsenbord of via Gebied > Handmatig bewerken om te zien hoe de les in Zermelo staat. Het is handig om hier een schermafbeelding van te maken, zodat u in een latere stap exact kan zien wat de situatie was. In onderstaande afbeelding hebben we de les geselecteerd en 'Handmatig bewerken' geopend door op de <0> te drukken op het toetsenbord.
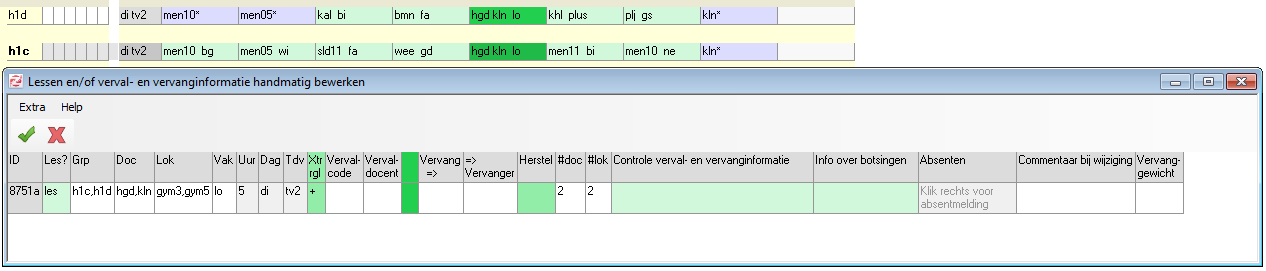
Uitval invoeren
Docent hgd is afwezig vanwege verlof. Dit verwerkt u in het scherm 'Activiteiten en afwezigheden bewerken' zoals u gewend bent. In het scherm 'Synchronisatie Planning activiteiten en afwezigheden met dagrooster' kiest u ervoor om de les door te laten gaan.

Terug in de dagroostermodule ziet u, wanneer u nu via de optie 'Handmatig bewerken' de les selecteert, de onderstaande situatie.
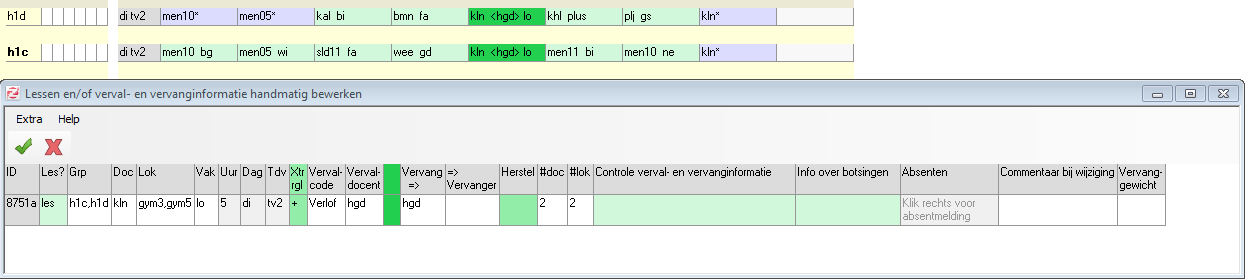
Doorgaande les bewerken
U zorgt dat de bovenstaande les doorgaat zonder hgd en de groep h1c. Dit doet u door de kolommen Grp, Doc, Lok, Verval-code, Verval-docent en Vervang => aan te passen. Zie onderstaande afbeelding.

 | Meerdere groepen of docenten Heeft u een gekoppelde les met meer dan twee groepen of docenten? Verwijder dan alleen de groep en docent die lesuitval heeft. Let hierbij op de kolommen #doc en #les. |
Uit te vallen les bewerken
Na de bovenstaande stappen verwerkt te hebben is er bij h1c een tussenuur ontstaan. Op dit tussenuur maakt u een activiteit aan. Deze activiteit bouwt u om naar de uit te vallen les om zo de lesuitval te realiseren.
U drukt op de <G> op het toetsenbord of gaat naar Gebied > Gebied selectie om de gebiedsselectie aan te zetten om zo het tussenuur te kunnen selecteren. Door op <4> te drukken of via het menu Gebied > Maak standaardactiviteit maakt u een activiteit aan op deze positie voor deze groep.
Nu heeft u een nieuwe ‘les’ die u ombouwt naar de uit te vallen les met 'Handmatig bewerken'.

U past de kolommen Grp, Doc, Lok, Verval-code, Verval-docent,Vervang => en #doc aan. Zie onderstaande schermafbeelding.

Nu heeft u een les voor de groep en docent waar de les doorgaat en een les voor de groep en docent die uitvalt. Zowel de managementinformatie als de publicatie naar het rooster toont nu de gewenste situatie.
